طريقة حل مشكلة do you want to scan and fix
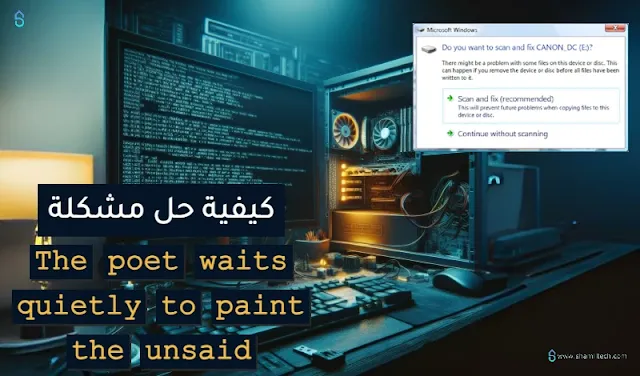 |
| كيفية حل مشكلة do you want to scan and fix |
السلام عليكم، كيفكم شباب
أهلاً وسهلاً بكم في هذا المقال سنستعرض أفضل 10 طرق لحل مشكلة "Do You Want to Scan and Fix" بطرق سهلة وفعالة. 🤩
سنقدم لكم مجموعة من الحلول البسيطة والفعالة للتعامل مع هذه المشكلة المحتملة. سواء كنتم تواجهونها على الكمبيوتر أو الفلاشة الذكية أو القرص الصلب الخارجي، فإن هذه الطرق ستساعدكم في اكتشاف أسباب المشكلة وإصلاحها:
ماهي مشكلة "do you want to scan and fix"
مشكلة "Do You Want to Scan and Fix" تشير إلى رسالة خطأ تظهر عادةً على أنظمة التشغيل Windows عند توصيل جهاز تخزين خارجي مثل فلاشة USB أو قرص صلب خارجي. تتضمن الرسالة عادةً جملة تطلب من المستخدم مسح وإصلاح الجهاز المرتبط.
تظهر هذه الرسالة عندما يعتقد النظام أن هناك مشكلة في هيكل الملفات أو القرص المرتبط، وهو يقترح مسح الجهاز وإصلاح أي أخطاء محتملة. ومع ذلك، قد يكون الأمر مجرد إشعار زائف ولا يعني بالضرورة وجود مشكلة حقيقية.
 |
| مشكلة do you want to scan and fix |
تعد هذه المشكلة مزعجة للبعض، حيث يشعرون بالقلق من فقدان البيانات أو تلف الملفات أثناء عملية المسح والإصلاح. ومع ذلك، غالبًا ما يكون من الآمن تجاهل الرسالة إذا كنت تعرف أن الجهاز المتصل به يعمل بشكل سليم ولا تواجه أي مشاكل في الوصول إلى الملفات.
من الجيد أن تتأكد من نسخ احتياطية للبيانات الهامة قبل تنفيذ عملية المسح والإصلاح، فهذا يوفر الحماية ضد أي مشاكل محتملة. كما يمكنك استشارة مصادر موثوقة على الإنترنت أو الحصول على المساعدة من خبراء تقنية المعلومات للتعرف على المزيد من التفاصيل حول هذه المشكلة وكيفية التعامل معها بشكل صحيح.
حل مشكلة do you want to scan and fix:
لحل مشكلة "Do You Want to Scan and Fix"، يمكنك اتباع الخطوات التالية:
1. تجاهل الرسالة:
إذا كنت تعرف أن الجهاز المتصل به يعمل بشكل سليم ولا تواجه أي مشاكل في الوصول إلى الملفات، فيمكنك تجاهل الرسالة وعدم المضي قدمًا في عملية المسح والإصلاح. قد تكون الرسالة مجرد إشعار زائف.
2. نسخ احتياطية:
قبل تنفيذ عملية المسح والإصلاح، من الجيد أن تقوم بعمل نسخ احتياطية للبيانات الهامة الموجودة على الجهاز المتصل. هذا يوفر الحماية ضد أي مشاكل محتملة قد تحدث أثناء العملية.
3. استخدام أدوات النظام:
يمكنك استخدام أدوات النظام المتاحة في نظام التشغيل Windows لفحص وإصلاح أخطاء القرص المحتملة. يمكنك الوصول إلى هذه الأدوات عن طريق القيام بالخطوات التالية:
- افتح مستكشف الملفات وانقر بالزر الأيمن على القرص المراد فحصه.
- اختر "خصائص" من القائمة المنبثقة.
- انتقل إلى علامة التبويب "أدوات" وانقر على "فحص الآن".
- حدد خيارات الفحص المناسبة وانقر على "ابدأ".
4. استخدام برامج خارجية:
يمكنك استخدام برامج خارجية مختصة في فحص وإصلاح أخطاء القرص. هناك العديد من البرامج المتاحة على الإنترنت مثل "CCleaner" و "Disk Repair" و "EaseUS Partition Master" وغيرها. تأكد من تنزيل البرامج من مصادر موثوقة واتباع التعليمات اللازمة لاستخدامها بشكل صحيح.
5. استشارة خبراء تقنية المعلومات:
إذا كنت غير متأكد من كيفية التعامل مع المشكلة أو إذا كنت قلقًا بشأن سلامة البيانات، يمكنك استشارة خبراء تقنية المعلومات المتخصصين. يمكنهم تقديم المشورة والمساعدة في حل المشكلة بطريقة صحيحة وآمنة.
6. تجاهل الرسالة:
إذا كنت تعتقد أن الجهاز يعمل بشكل صحيح ولا تواجه أي مشاكل في الوصول إلى الملفات، فيمكنك تجاهل الرسالة وعدم المضي قدمًا في عملية المسح والإصلاح. قد تكون الرسالة مجرد إشعار زائف.
7. استخدام أمر CHKDSK:
يمكنك استخدام أمر CHKDSK في ويندوز لفحص وإصلاح أخطاء القرص. افتح نافذة القائمة "Run" بالضغط على زر Windows + R واكتب "cmd" ثم اضغط على Enter لفتح نافذة الأوامر. اكتب الأمر التالي واضغط على Enter:
chkdsk X: /f
حيث تستبدل "X" بحرف القرص المراد فحصه. قد يطلب منك النظام إعادة تشغيل الكمبيوتر لإجراء الفحص وإصلاح الأخطاء.
8. استخدام أدوات الإصلاح المتوفرة في نظام التشغيل:
يمكنك استخدام أدوات الإصلاح المتوفرة في نظام التشغيل الخاص بك. على سبيل المثال، في نظام ويندوز، يمكنك استخدام أداة "إعدادات المحرك" (Drive Settings) لفحص وإصلاح الأخطاء المحتملة على القرص.
9. فحص الجهاز بواسطة برامج مضادة للفيروسات والبرامج الضارة:
قد تكون الرسالة ناتجة عن وجود فيروسات أو برامج ضارة تؤثر على هيكل الملفات. قم بتشغيل برنامج مضاد للفيروسات وبرامج مكافحة البرامج الضارة لفحص الجهاز وتنظيفه من أي تهديدات محتملة.
10. استشارة خبراء تقنية المعلومات:
إذا استمرت المشكلة وكنت لا تستطيع حلها بنفسك، يمكنك استشارة خبراء تقنية المعلومات المتخصصين. يمكنهم تقديم المشورة والمساعدة في تحديد سبب المشكلة وإيجاد الحلول المناسبة.
يرجى ملاحظة أنه قبل تنفيذ أي خطوة، من الأفضل أن تقوم بنسخ احتياطية للبيانات الهامة وأن تتبع التعليمات بعناية.
أسباب ظهور مشكلة "do you want to scan and fix":
| السبب | الوصف |
|---|---|
| فشل في فصل الجهاز بطريقة آمنة | عدم فصل الجهاز التخزين الخارجي مثل فلاشة USB أو قرص صلب خارجي بطريقة صحيحة باستخدام خيار "إزالة الأجهزة بأمان"، مما يؤدي إلى تلف أو تعطل هيكل الملفات. |
| تعذرت إجراءات الكتابة بشكل صحيح | عند كتابة الملفات على الجهاز التخزين الخارجي، قد تحدث خلل في عملية الكتابة مما يؤدي إلى تلف البيانات أو تعطل الملفات. |
| عدم إزالة الجهاز التخزين الخارجي بشكل صحيح | قد يتم نزع الجهاز التخزين الخارجي بدون استخدام خيار "إزالة الأجهزة بأمان" أو قبل اكتمال عملية الكتابة، مما يؤدي إلى تلف الملفات أو تعطل هيكل الملفات. |
| عدم سلامة الجهاز التخزين الخارجي | في بعض الأحيان، يمكن أن يكون الجهاز التخزين الخارجي نفسه معيبًا أو يحتوي على أخطاء في الهيكل المادي، مما يؤدي إلى ظهور رسالة "Do You Want to Scan and Fix". |
الختام
في ختام هذا المقال، تم استعراض أفضل 10 طرق لحل مشكلة "Do You Want to Scan and Fix" بطريقة سهلة وفعّالة. نتمنى أن تكون قد وفّرت لك هذه الحلول العديد من الوقت والجهد في التعامل مع هذه المشكلة المزعجة. تذكّر دائمًا أنه قبل تنفيذ أي إجراءات، يجب أخذ نسخ احتياطية للملفات المهمة لضمان سلامتها.
في حالة استمرار المشكلة وعدم تمكنك من حلها بنفسك، لا تتردد في طلب المساعدة من خبراء تقنية المعلومات المتخصصين. ستساعدك خبرتهم في تشخيص المشكلة وتقديم الحلول المناسبة.
نأمل أن تكون هذه الطرق المذكورة قد ساهمت في حل مشكلتك بنجاح. إذا كان لديك أي أسئلة أو استفسارات، فلا تتردد في طرحها. نحن دائمًا في خدمتك لمساعدتك.
👍 حظًا موفقًا في حل مشكلتك واستعادة سلامة ملفاتك! 👍


تعليقات
إرسال تعليق